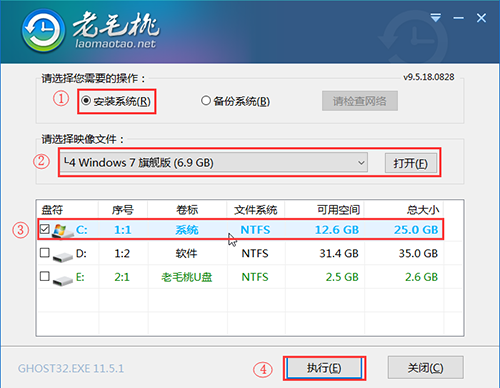| 联想小新14(R5 | 您所在的位置:网站首页 › r5 2600怎么装win7 › 联想小新14(R5 |
联想小新14(R5
|
联想小新14(R5-3500U/8G)笔记本u盘重装系统win7教程
时间:2020-11-19| 作者:老毛桃
联想小新14(R5-3500U/8G)笔记本搭载了 AMD Ryzen 5 3500U处理器,CPU主频为2.1GHz,而最高睿频为3.7GHz。另外,电脑运行内存为8GB,还拥有512GB SSD固态硬盘,整体性能稳定出色。但是关于这款电脑的U盘重装win7系统,大家是否知道该怎么去操作呢?下面就让小编为你讲解一下联想小新14(R5-3500U/8G)笔记本u盘重装系统win7教程。
本地重装win7系统电脑(需要先下载镜像系统) 1、查询并记录需要重装的电脑型号的U盘启动快捷键 2、准备容量8G及以上的U盘待用 3、下载老毛桃U盘启动盘制作工具,一键制作U盘启动盘(制作时会格式化U盘,注意备份资料) 4、U盘启动盘制作完毕之后,将U盘接入需要重装的电脑,开机或重启,在电脑开机画面出现时,快速按下U盘启动快捷键,进入优先启动项设置界面 5、之后,如图所示将U盘设置为第一启动项,最后按下回车进入winpe主菜单
6、在老毛桃winpe主菜单中,选中【1】win10X64PE(2G以上内存),回车进入下一步
7、进入老毛桃winpe桌面后,打开老毛桃一键装机工具,如图所示,选择之前已下载的镜像系统,并安装在C盘,点击“执行”进入下一步
8、出现“一键还原”窗口后,只需默认勾选,点击“是”进入下一步
9、随后,操作提示进入电脑重启时刻,把U盘拔掉,避免重新进入winpe界面。后面无需操作,电脑进入系统部署阶段,稍等一段时间,出现win7界面,重装成功
以上就是联想小新14(R5-3500U/8G)笔记本u盘重装系统win7教程的全部内容,如果你的电脑也很出现问题,需要设置u盘启动,使用u盘来重装系统,可以参考以上的方法来操作,希望可以帮助到有需要的朋友。 上一篇:惠普光影精灵5(15-dk0038TX)笔记本u盘启动BIOS教程 下一篇:华为MateBook 13 2020款(i5 10210U)笔记本u盘启动BIOS教程 推荐内容 老毛桃u盘启动盘制作工具v9.5_2308 如何进入老毛桃U盘winpe系统 什么是U盘启动盘?其作用是什么? 老毛桃U盘启动盘的制作教程 老毛桃BIOS设置U盘启动教程 老毛桃U盘重装XP系统教程 老毛桃U盘重装Win10系统教程 老毛桃U盘重装Win7系统教程 |
【本文地址】